In Windows 8, Microsoft has made some significant changes when compared to previous versions. Especially in the look and feel and the way how things are organized for users to access.
In this tutorial, we’ve explained 25 most useful tips and tricks that will make your life easy when you are working on your Windows 8 Laptop.
1. Keyboard Shortcut Commands
Windows Logo key + X will display a pop-up menu list of the windows administrative tools, which contains links to device manager, disk Manager, command prompt, task manager, file explorer, etc.
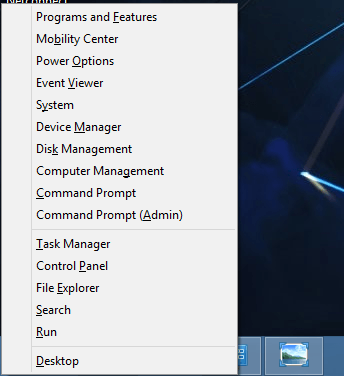
Windows Logo key + I will display system settings page, where you can find system settings option like control panel, personalization, PC info, and several other settings.
Windows Logo key + C will display the Charm Bar (PC settings). You can also access this page by moving your mouse cursor to the Right side Top/Bottom screen edge.
Windows Logo key + F will display search option. From here, you can search for files, applications, system settings, etc.
Windows Logo key + . will move running application from left side to right side. This is helpful when you have multiple application running at the same time.
Windows Logo key + Z will display application options when it is running in full screen mode. When in full screen mode, the options will auto-hide after few seconds. To bring the options back, use this shortcut key.
To Zoom in, press Control button and scroll up the mouse button. To Zoom out, press Control button and scroll down the mouse button.
Additional Keyboard Shortcut Keys:
- Windows key Goes to Start screen or toggles between the Start screen and your current action
- Windows key + C Open Charms bar
- Windows key + D Display Desktop
- Windows key + E Open Windows Explorer
- Windows key + F Go to Files in the search charm
- Windows key + H Open Share charm
- Windows key + I Open Settings charm
- Windows key + K Open Devices charm
- Windows key + L Lock your system
- Windows key + M Minimize all windows (only on the Desktop)
- Windows key + P Open projection mode pane
- Windows key + Q Display Search charm
- Windows key + R Launch the Run box
- Windows key + T Change focus to the taskbar, and cycle through running apps
- Windows key + U Open Ease of Access Centre
- Windows key + V Cycle through notifications
- Windows key + W Go to Settings in the Search charm
- Windows key + X Open power user menu
- Windows key + Z Go to the app bar
- Windows key + 1 through 9 Launch app to the corresponding position on the Taskbar
- Windows key + + Zoom in (when using Magnifier)
- Windows key + – Zoom out (when using Magnifier)
- Windows key + , Take a peek at the Desktop
- Windows key + . Snap a app to the right (Windows key + Shift + . snaps it to the left)
- Windows key + Enter Open Narrator
- Windows key + Spacebar Switch input language and keyboard layout
2. Set a Picture Password for Login
When you choose a picture as a password (instead of the typical character/word password), you need to pick a picture, and draw three identification marks (gestures), which will allow you to unlock your system.
Gestures are circles, lines, tabs (one time mouse click).
Use the following steps to set a picture password:
- Press Windows Logo key + I to open settings page. From here, you can find Change PC settings page at the bottom.
- Click on User -> Create picture password in Sign in option
- Enter your current password to proceed further
- Choose your picture create password
- Draw 3 gesture on the picture to unlock the system. The Gestures should be either circle, tab or line.
In Windows 8.1:
- Press Windows Logo key + I to open settings page. From here, you can find Change PC settings page at the bottom.
- Click on Accounts -> Sign-in option -> Select Add option under Picture Password
- Choose your picture create password
- Draw 3 gesture on the picture to unlock the system. The Gestures should be either circle, tab or line.
3. Fix Major Problems without Reinstalling OS
Normally in previous Windows operating system, we tend to fix some of the major issues in safe mode.
In Windows 8 operating system, using Reset/Refresh options, we have a feature to fix the Operating system issues without OS CD.
When OS is crashed, it will automatically take you to System Advanced startup options, from there we can fix the issue using Reset or Refresh options.
In Windows 8: To Reset or Refresh your PC, press Windows key + C and select Settings -> Change PC Settings -> General
In windows 8.1 : To Reset or Refresh your PC, press Windows key + C, and select Settings -> Change PC Settings -> Update and recovery
- Reset Option: This option will erase all the stored data and installed applications in C:\ drive. It formats your hard disk and installs a fresh Windows 8 without any application. This is equivalent to Factory restore
- Refresh Option: This option will reinstall operating system without removing your native applications (Factory installed applications) and your stored data in C:\ drive. Newly installed applications are removed from the server and removed app list is stored on desktop as a html file.
- Advanced startup: This provides basic trouble shooting tools to fix OS issues.
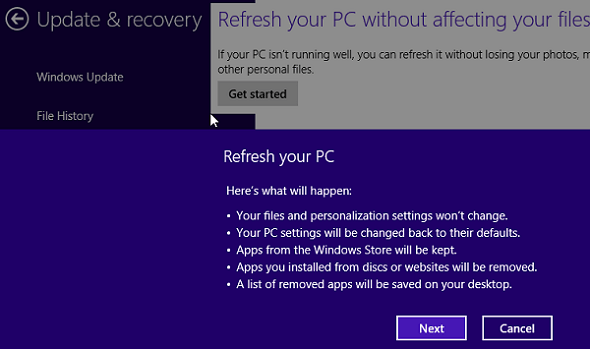
4. Tethering Laptop Network to Other Devices
In Windows 8 we can share our internet to other devices through WLAN hotspot.
Step 1: Check the compatibility to setup hosted network. Open command prompt and type the following command:
C:> netsh wlan show drivers .. Hosted network supported: Yes
If the Hosted network supported says “No”, then your network card doesn’t support this feature, and you cannot use this tip.
Step 2: Create a hosted network by using this following command:
C:>netsh wlan set hostednetwork mode=allow ssid=Testnetwork key=MySecretPwd
ssid = is the Wlan name.
key = is the password for wlan network
In this example, I have created Wlan with “testnetwork” name and password is “MySecretPwd”
Start 3: Start the hosted network using the following command.
C:>netsh wlan start hostednetwork
Step 4: Open network and sharing center. After starting the Wlan, this will show the newly created hostednetwork in network and sharing center.
Step 5: Select newly created hosted network, click on property.
Step 6: Choose sharing tab from the network property page, select “Allow other network users to connect through this computer’s Internet connection” check box.
After completing all the above steps, we can see our newly created wlan from other devices. Select wlan and provide the password which we gave while creating the hosted network.
5. Auto-save Your Print Screen Screenshots
In previous Windows OS version, we press “Print Screen” button to take screenshot and past it in Paint or MS Word.
But in Windows 8, we have a auto save feature for print screen pictures.
You can take a screenshot by pressing Windows Logo key + Print screen button. But, the screenshot it takes will be automatically saved under My Pictures\Screenshots folder as a .png files.
6. Get Start Menu Option in Taskbar (Get Windows 7 Style Start Menu)
Start menu has changed in Windows 8. We can still get Windows 7 style start menu back without installing any third party tools.
Open Windows explorer -> Choose view options by pressing (Alt + V) -> Options -> Choose Show Hidden files , folder and drive -> Uncheck the Hide protected operating system files.
Right click on Taskbar -> Toolbars -> New tool bar. From here, select this directory path: C:\ProgramData\Microsoft\Windows\Start Menu
7. Display Quick Link in Taskbar
This steps for this is similar to the previous tip.
Open Windows explorer -> Choose view options by pressing (Alt + V) -> Options -> Choose Show Hidden files , folder and drive -> Uncheck the Hide protected operating system files.
Right click on Taskbar -> Toolbars -> New tool bar
Right click on Taskbar -> Toolbars -> New tool bar. From here, select this directory path: C:\Users\\AppData\Roaming\Microsoft\Internet Explorer\Quick Launch
Pleae note that you can add more applications to quick links by placing application shortcuts in this folder: C:\Users\\AppData\Roaming\Microsoft\Internet Explorer\Quick Launch
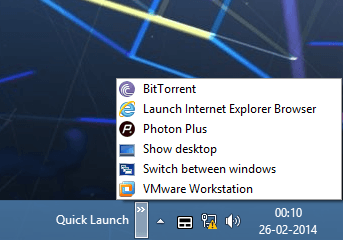
8. View Address Bar in Taskbar
By placing address bar in the Taskbar, we can access our folders and files very quickly.
Right click on Taskbar -> Toolbar -> Address
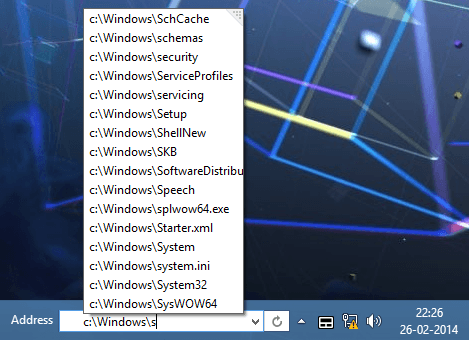
9. Add Onscreen Keyboard Shortcut to Taskbar
If you are using touch-screen hardware, Windows 8 is designed very well for touch-screen. In that case, we may need to use the Onscreen keyboard most of the time, and it is tood to keep it on the Taskbar itself.
Right click on the Taskbar -> Property -> Choose Toolbar Tab -> Select “touch keyboard keyboard” check box
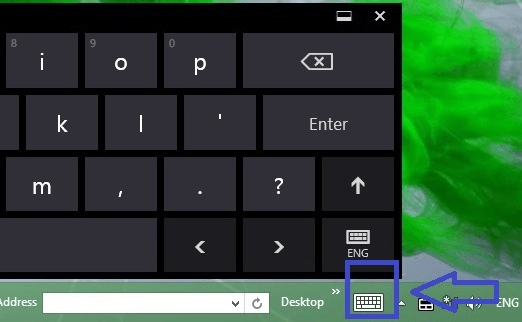
10. Change Onscreen Keyboard Views
Windows 8 touch keyboard has 3 styles we can change it as per the our continent. Press the ENG button on the onscreen keyboard to change the keyboard views as per your requirement.
From the onscreen keyboard style you can increase or decrease the keyboard buttons: Right-click on the “3 dots” on the keyboard, which will display a pop-up menu to choose the button size.
To get the handwriting keyboard, press the ENG button on the onscreen keyboard, and select the Pen/pad symbol.
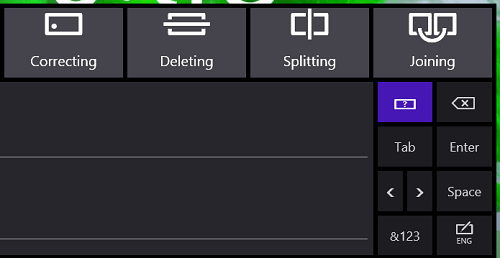
11. Change Wallpaper for Lock Screen
Press Windows Logo Key + I -> Change PC settings -> PC and devices -> Lock screen.
From this page click on browse button -> Select the image you like to use for your lock screen.
12. Disable Windows Start-up Programs for Quick Boot
Relatively Windows 8 starts faster than the previous Windows OS. But, if you find yourself in a slow boot-up of the system, you might want to disable some of the startup applications and see if it helps.
Go to this folder: C:\Users\\AppData\Roaming\Microsoft\windows\Start Menu\Programs\Startup
If you find any program shortcuts that you suspect might be causing issues, delete it from this folder. Next time, when the system boots it will not start that particular program. Don’t worry, you can still launch the program fromt he start menu, when you need it.
Also, open the Task Manager: Press (Ctr + Shift + Esc) -> choose Startup Tab -> Sort by “Startup Impact” column -> Select the ‘High’ program. i.e Select the program that causues performance issue during boot-up process -> Right-click and disable it.
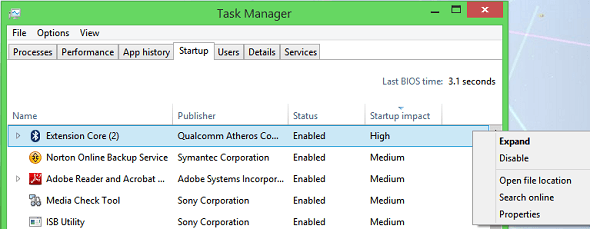
13. Add My Computer (and Folders/Files) to Start Menu
You can launch My computer, your favorite folders, or any other objects directly from the Start screen by pinning those objects to the Start.
Right-click on your object (the one that you want to pin to the Start menu) -> Select “pin to Start” option.
14. Display Hidden Devices in Device Manger
When you connect Hardware devices to your Windows 8 system, it will automatically install the appropriate drivers. But, when you remove the device from system, the device details and drivers will still be on the system, but in hidden state.
If you are facing any issues reconnecting any of your devices to the system, you can uninstall the old drivers, and let it auto-install again.
Right click on My Computer -> Manage -> Choose Device Manager from the System tools.
Now you can view in all connected devices to your computer. Change the view settings to view hidden devices in device manager: View -> select show hidden devices,
After the above change, you can see the hidden devices.
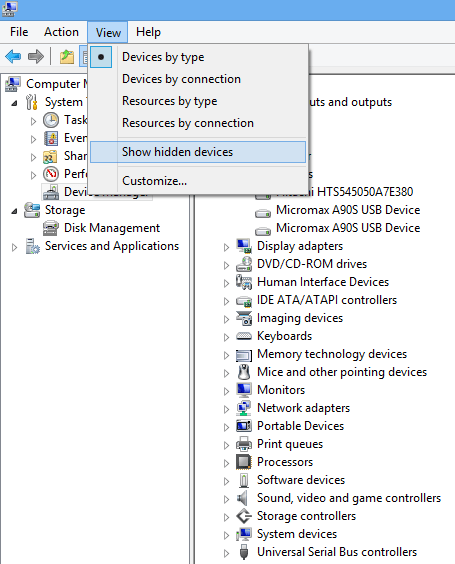
15. View Device Event Log History
Event logs are very helpful when you are troubleshooting some issue.
We can view few event logs in Device manger like device first time connected and driver’s installed date and time in device manger,
Right click on any device in device manager -> Properties -> choose Event tab in Device properties page -> Here you can find the device installed date and time details.
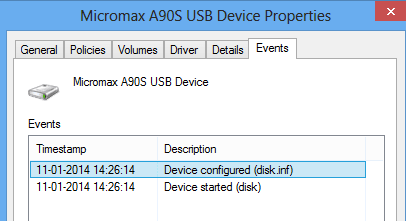
16. Application Shortcuts in Desktop Folder
We can get all applications shortcuts in folder. This will help us to access the applications very quickly and easy to manage when compared to doing the same from Start screen.
Create a new folder, and rename it to the following name:
Applications.{4234d49b-0245-4df3-b780-3893943456e1}
The above is the shell folder id taken from the Registry entry. So, when you open this folder, it will redirect you to the application folder.
17. Change Internet Explorer Mode
Windows 8 has IE 10. Few websites will not work correctly in Internet Explorer 10 due to compatibility issue.
To fix this problem, you can change the IE 10 mode to Internet Explorer 9, Internet Explorer 8, or Internet Explorer 7
Launch IE Browser -> Press F12 function key -> This will open debug windows at bottom of the page -> Choose the Browser mode option -> Change the browser mode to IE 9, IE8 or IE7.
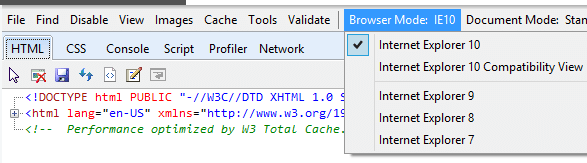
18. Boot Directly to Desktop or Apps View
When you boot Windows 8 system, it will directly go to the Start screen. But you can change this settings and make it directly go to either Desktop or application view.
Right-click on Taskbar -> Properties -> Choose Navigation page in Taskbar properties -> Check the “Show my desktop background on start option” option.
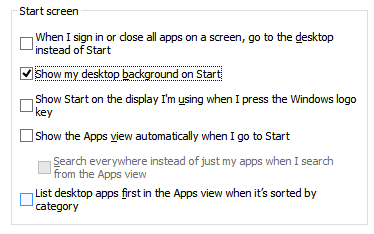
19. Jump List Feature
Jump list is an easy way when you like to access the files and application quickly.
Move the mouse cursor on top of the folder/Application, and it will show the current opened folders. For applications, this will show the current running programs.
Right click on the application/folder, it will display the recently opened and closed folder/application list.
20. Restart Application
To restart an application, take the mouse cursor to the top of screen -> mouse cursor will transfer to a hand shape -> hold the application by pressing the mouse and right-click -> Drag it to bottom of the screen and wait for 3 seconds for your application to restart.
For example, open any website in your IE browser, and drag the IE browser to bottom of the screen, and it will restart and open the default home page set in the IE.
21. Create Your Custom Library (Shortcut)
Libraries are collection of Folders. It is smilar to Shortcuts. The main different between Shortcuts and Libraries is that shortcut can be accessed only from where you placed the shortcut file; but Libraries are available in all file explorer from the right side of the explorer panel.
Right-click on the library folder from your explorer -> New -> Library (Enter the library name).
Right-click on newly created Library -> Property -> Add appropriate folders to the Library in the property page.
We can also set the selected folder as default public user profile by choosing “Set public save location” or default download file location.
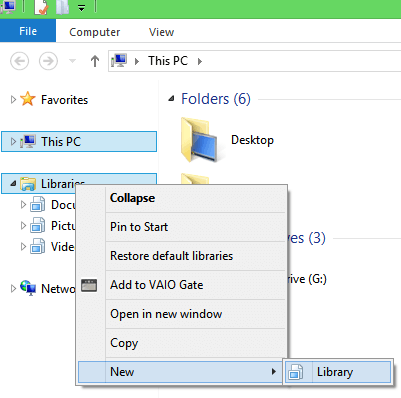
22. Enter Math Characters in Documents
We can type mathematical symbols, which will sort out the Math input from all your applications: Start -> Type Math input panel.
Place the cursor on your document where you want to type the characters -> draw the Mathematical character in Math input panel and press the insert button, which will insert mathematical character in the document.
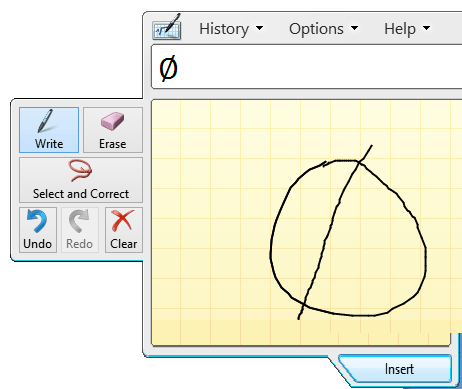
23. Read Web Content Offline
Microsoft has introduced a new feature called “Reading list” in Windows 8, which will save web pages for you to read in offline mode when you are not connected to the internet.
Open a web page in full screen mode on your Windows IE browser -> Open the charm bar on top of the IE browser (Press Windows Logo Key + C).
Select the share from the Charm bar.
Select Read list from the share location -> Select Add option to add the web page to your offline reading list.
To access the web pages from the list Read list: Open the Read list app from the start screen -> Select the web page to read from the list of reading list page.
24. Change Default Internet Explorer Mode
In Windows 8, IE Browser can be accessed in two ways: 1) From desktop 2) Internet Explorer full screen mode
You can configure the default IE mode as explained below:
Open Control panel (Type the control panel in start screen and select it from the list. Or, type Control in Run it will open the control panel).
Select Internet options from the Control panel.
Select Programs Tab from the Internet options page -> Choose how you open link option in the programs page to change the Internet options -> Select the appropriate options.
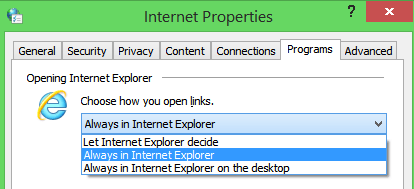
25. Use Windows Storage Pool to combine Multiple Storage Devices
We can add different type of storage devices (external hard disk, SAN, NAS, usb stick, etc) to our system and configured it as single drive (Storage pool).
There is also some kind of mirroring available (similar to server RAID feature).
- Attach all your storage to your computer,
- Launch the storage space from control panel
- Choose create new pool from the storage space page
- Select drives to create storage pool
- Create storage space. Enter storage space name, drive letter, size, file system type.
- After completing the configuration it will create a Storage space in storage pool
Finally, you can find that newly created drive under My computers.
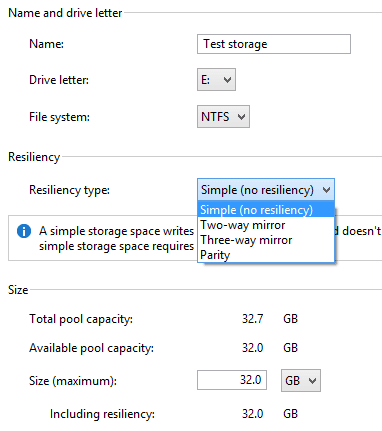
The following are different resiliency types available:
- Simple(no resiliency) A simple storage space writes one copy of your data, and doesn’t protect you from drive failures, A simple storage space requires at least one drive.
- Two-way mirror A two-way mirror storage space writes two copies of your data, helping to protect you from a single drive failure, A two-way mirror storage space requires at least two drives,
- Three-way mirror A three-way mirror storage space writes three copies of your data, helping to protect you from two simultaneous drive failures, A three-way mirror storage space requires at least five drives.
- Parity A parity storage space writes your data with parity information, helping to protect you from a single drive failure, A parity storage space requires at least three drives.


Comments on this entry are closed.
Very useful tips.
very informative and handy tips..thanks