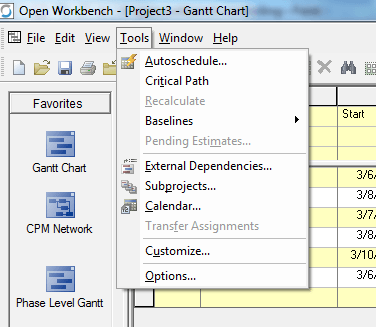Openworkbench is an open source project management tool. This is a very decent replacement for your Microsoft project professional.
Open Workbench is superior project management software that does not come out as half-baked or amateurish for a free software. This also has the ability to read Microsoft project files. This program is ideal for large scale projects with its robust functionality such as project planning, resource management, project scheduling and project review.
- Our Rating:

- Download Open Workbench
- Home Page
In the initial screen you can define the favorites, which is kind of shortcut to various features of the open workbench. Initially this favorite lists include shortcut to “Gantt Chart”, CPM Network, and Phase Level Gantt.
Creating a project is very simple: Click on “Gantt Chart” under favorites, and start typing the tasks under the “Name”, and enter a start and finish date, which will automatically populate the Gantt chart as shown in the following simple example.
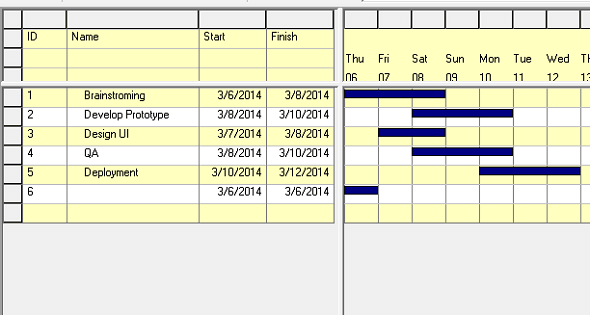
Once you are done defining your project, click on “File” menu -> Save to save the current project in a file. The project plan will be stored with *.rpm extension.
Apart from this, on the left hand side, you’ll see The different phase of a typical project management, along with what you can do in those phase inside this project management software.
Planning Phase contains the following:
- WBS Definition
- Dependency Definition
- Resource Alignment
Executing Phase contains the following:
- Schedule
- Dependency Status
Controlling phase contains the following:
- Status Update
- Unused Availability
- Variance Analysis
- Revise Schedule
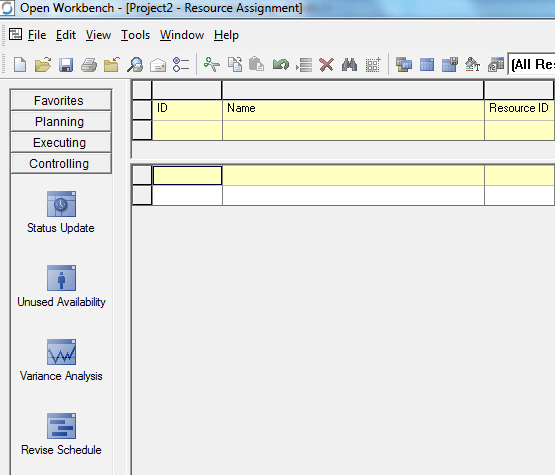
There are various custom options you can set. If you go to Tools -> Options, you’ll get the following options window, from where you’ll see several tabs to set various options: General, Defaults, Locations, WBS, and Display.
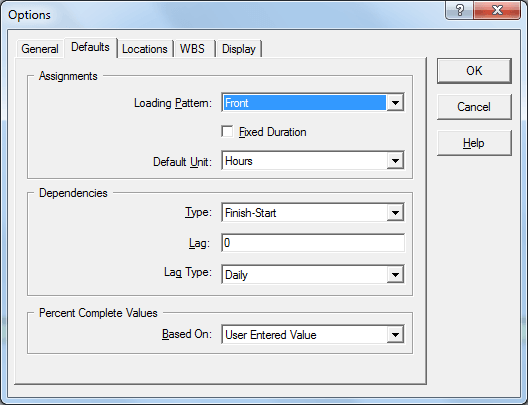
One of the cool features of this software is you can also define dependencies based on a task from another project plan. To do this, you’ll go to Tools -> External Dependencies, which will display the following dialogue. From here, click “Insert” and select the project plan file, from where it will allow you to choose a task that you can use as a dependency on the current project.
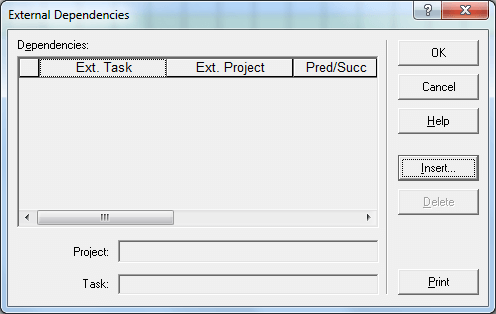
When you click on File Menu -> Properties, it will display several project file properties, which you can control here as shown below.
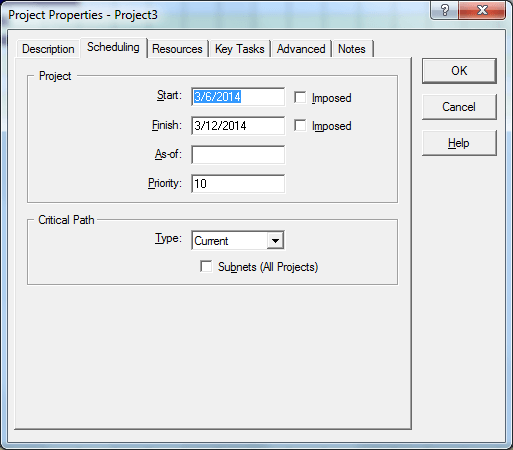
You need to spend sufficient time to go through all the features and get used to this program. As shown below, the tools menu contains the following features: Autoschedule, Critical Path, Baselines, Subprojects, Calendar, etc.