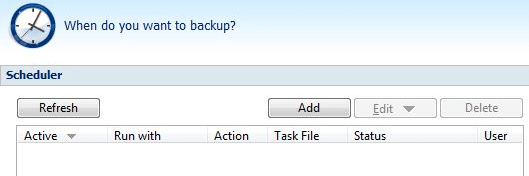FBackup 4.8 is a free program that allows you to backup your files , either for personal or commercial use. Its relatively simple process walks you through backing up your data in a way that helps you to decide where you want your data stored and the format you would like to use.
You can choose to have your data backed up to a USB/firewire device or to either a local or network location. The program will either back up your data in standard compression form, otherwise known as a zip file, or it will create an exact copy of your original files. Having your data backed up automatically can be a good way to avoid data loss due to an unforeseeable event.
- Our Rating:

- Home Page
- OS: Windows 8, Windows 7, Windows XP, Vista (32 and 64 bits)
Backup or Restore
When you first open the program, a start menu will open. This allows the user to choose to either create a new back up, work with a previous backup, or to restore your data through the use of an existing backup. Another thing that makes this program so user-friendly is that the first time you use the program there are helpful hints, shortcuts, and video tutorials to help you get the feel of your new program.
Create New Backup
Each time the user creates a new backup they have the ability to choose where the data will be backed up and to create a custom name for that backup.When saving the data locally, the user will have the ability to choose which file, as well as the exact location of that file, that will be used.
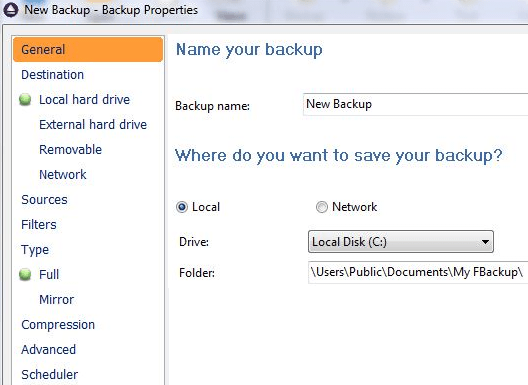
Backup Destination
Similarly, if the user chooses to backup the data on a network, then the choice of which network will be given for every backup. In addition to saving the backed up data locally or on a network, the user will have the option of saving the data onto either an external hard drive or USB flashdrive or other form of removable media.
Change Backup Image Icons
While the default image of a backup will be the icon used to represent it, the user will have the option of changing the icon from a list of user-specific icons.When creating a backup, the user will be able to choose any file type, including pictures, documents, or email.
Filters – Remove Temporary Files from Backup
Not only will temporary files be removed from the backup, the user will also have the option of changing the program settings to either add or remove other files, based on their size.
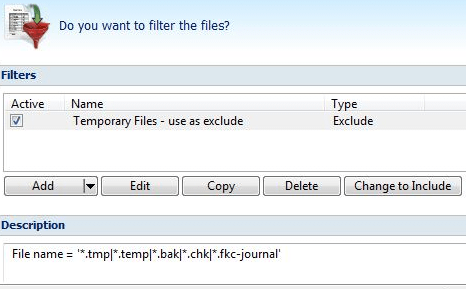
Compress and Encrypt Backup
While performing a complete backup, the user will have the choice of zip compressing the backup or to encrypt it. The user will have the option of setting a password for that individual backup, or even apply a split according to the number type of the file.
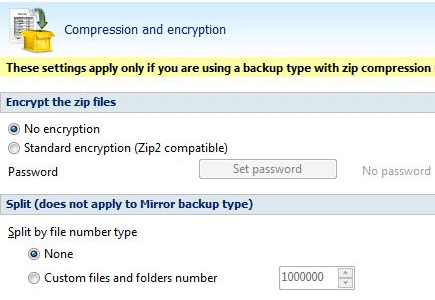
Schedule the Backup
Backup tasks can be preset to occur at scheduled intervals. This frees the user up from having to be present and make the conscious decision to create a back up.All backups can be accessed by the user, with the use of the Notepad already on his computer.